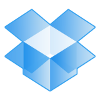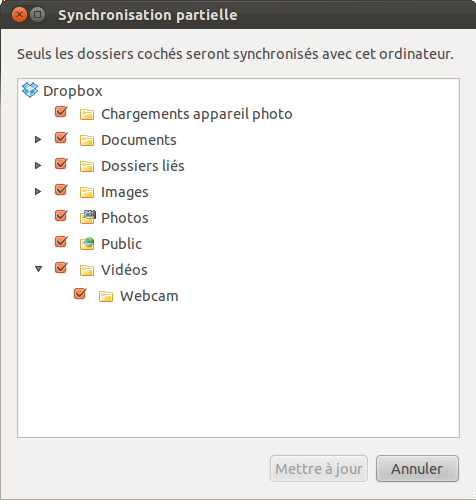I. Introduction▲
DropBox est une application de stockage de fichiers. Le service permet de stocker et synchroniser des fichiers en ligne entre plusieurs ordinateurs. DropBox est multiplate-forme et marche sous Windows, Mac et GNU/Linux. Cela permet de déposer dans un dossier « dropbox » des fichiers qui seront automatiquement synchronisés sur Internet et avec tous les ordinateurs qui ont le client DropBox d'installé.
Un compte DropBox de 2 GB est disponible gratuitement. Une offre payante de 50 GB ainsi qu'une de 100 GB sont disponibles aux prix respectifs de $10 et $20 par mois.
DropBox fonctionne bien, mais c'est un logiciel propriétaire au protocole fermé, ce qui pose des problèmes éthiques et de sécurité. Des alternatives libres existent comme dvcs-autosync ouOwncloud (owncloud) qui s'installe sur un serveur apache.
Le service Ubuntu One ne peut être cité comme étant intégralement « libre » puisque son fonctionnement repose sur l'emploi de serveurs informatiques utilisant des technologies propriétaires. Source
II. Installation▲
Contrairement aux premières versions et à ce que suggère le nom du paquet permettant d'installer DropBox, le navigateur de fichier Nautilus n'est pas installé automatiquement.
Nautilus est indiqué comme paquet suggéré. Cela signifie que DropBox fonctionne parfaitement sans installer Nautilus et que certaines manipulations sont simplifiées en installant Nautilus. Par exemple une rubrique DropBox existe dans le menu contextuel accessible avec le bouton droit de la souris et la création de dossiers liés est simplifié avec Nautilus.
II-A. Depuis Ubuntu 11.10▲
L'installation est possible depuis Ubuntu 11.10, installez le paquet nautilus-dropbox. Ce paquet se chargera de télécharger automatiquement la dernière version de DropBox sur les serveurs de l'entreprise, de placer un lanceur dans le menu principal et d'exécuter le service DropBox.
Si vous utilisez une autre version d'Ubuntu, veuillez utiliser une des méthodes d'installation indiquées ci-après.
II-B. Avec un paquet▲
Il suffit de télécharger sur le site DropBox le paquet DEB correspondant à votre architecture (32 bits ou 64 bits) : https://www.dropbox.com/install ou avec les commandes suivantes à exécuter dans un terminal :
- Architecture 32 bits : Sélectionnez
cd ~&&wget -O -"https://www.dropbox.com/download?plat=lnx.x86"|tar xzf - - Architecture 64 bits :
cd ~ && wget -O - "https://www.dropbox.com/download?plat=lnx.x86_64" | tar xzf -Ensuite, lancez le démon Dropbox à partir du nouveau fichier .dropbox-dist situé à l'emplacement :
~/.dropbox-dist/dropboxdII-C. Depuis un dépôt▲
Ajoutez le dépôt correspondant à votre version d'Ubuntu :
| Version d'Ubuntu | Dépôt à ajouter |
|---|---|
| Ubuntu 12.04 |
Sélectionnez |
| Ubuntu 11.10 |
Sélectionnez |
| Ubuntu 11.04 |
Sélectionnez |
| Ubuntu 10.04 LTS |
Sélectionnez |
Puis ajoutez la clé d'authentification, en saisissant dans un terminal la commande suivante :
sudo apt-key adv --keyserver pgp.mit.edu --recv-keys 5044912ERechargez la liste des paquets, puis installez le paquet dropbox
III. Paramétrage▲
Suivant la version de Ubuntu :
- Une nouvelle icône devrait apparaître dans votre « Zone de notification ». Cliquez dessus pour configurer votre dropbox (clic droit). Lors de votre première installation, vous pourrez créer votre compte Dropbox. Si vous avez déjà un compte, indiquez seulement vos identifiants lors du premier lancement.
- Vous pouvez aussi aller dans Applications → Internet et cliquer sur Dropbox ou aussi, en utilisant la console :
dropbox start -iIV. Problèmes connus▲
IV-A. undefined symbol: XRRGetScreenResourcesCurrent▲
Si au premier lancement vous avez cette erreur :
$ ./dropboxd
Traceback (most recent call last):
File "<string>", line 6, in <module>
File "__main__.py", line 105, in <module>
File "__main__dropbox__.py", line 2, in <module>
File "arch/__init__.py", line 19, in <module>
File "arch/linux/startup.py", line 11, in <module>
File "ui/wx_core.py", line 4, in <module>
File "wx/__init__.py", line 45, in <module>
File "wx/_core.py", line 4, in <module>
File "wx/_core_.py", line 14, in <module>
ImportError: /usr/lib/libgdk-x11-2.0.so.0: undefined symbol: XRRGetScreenResourcesCurrentIl vous suffit d'exécuter cette commande :
cp -a /usr/lib/libXrandr.so.2.2.0 ~/.dropbox-dist/libXrandr.so.2Si le problème persiste ou survient sur une installation existante, il peut être nécessaire de régénérer l'installation du démon dropbox, en effaçant le dossier ~/.dropbox-dist puis en le réinstallant avec
dropbox start -iIV-B. Trouble connecting to Dropbox servers▲
Cette erreur est causée par dropbox qui n'arrive pas à passer le proxy en place. Si à l'installation de DropBox par la commande dropbox start -i vous avez ce message :
Trouble connecting to Dropbox servers. Maybe your internet connection is down, or you need to set your http_proxy environment variable.- Téléchargez la version DropBox correspondant à votre architecture :
- Pour x86 :
Sélectionnezwget http://www.getdropbox.com/download?plat=lnx.x86 -
- Pour x86_64 :
Sélectionnezwget http://www.getdropbox.com/download?plat=lnx.x86_64 - Décompressez l'archive : Sélectionnez
tar xvfz dropbox*.tar.gz - Déplacez le tout dans votre dossier personnel : Sélectionnez
mv .dropbox-dist ~/ rm dropbox*.tar.gz - Exécutez DropBox avec la commande :
dropbox startVoir aussi▲
- La solution de Ubuntu : Ubuntu One
- BitTorrent Sync :Synchronisation locale & Internet, Crypté AES-256, Sans limitation, Gratuit
- Site officiel de DropBox